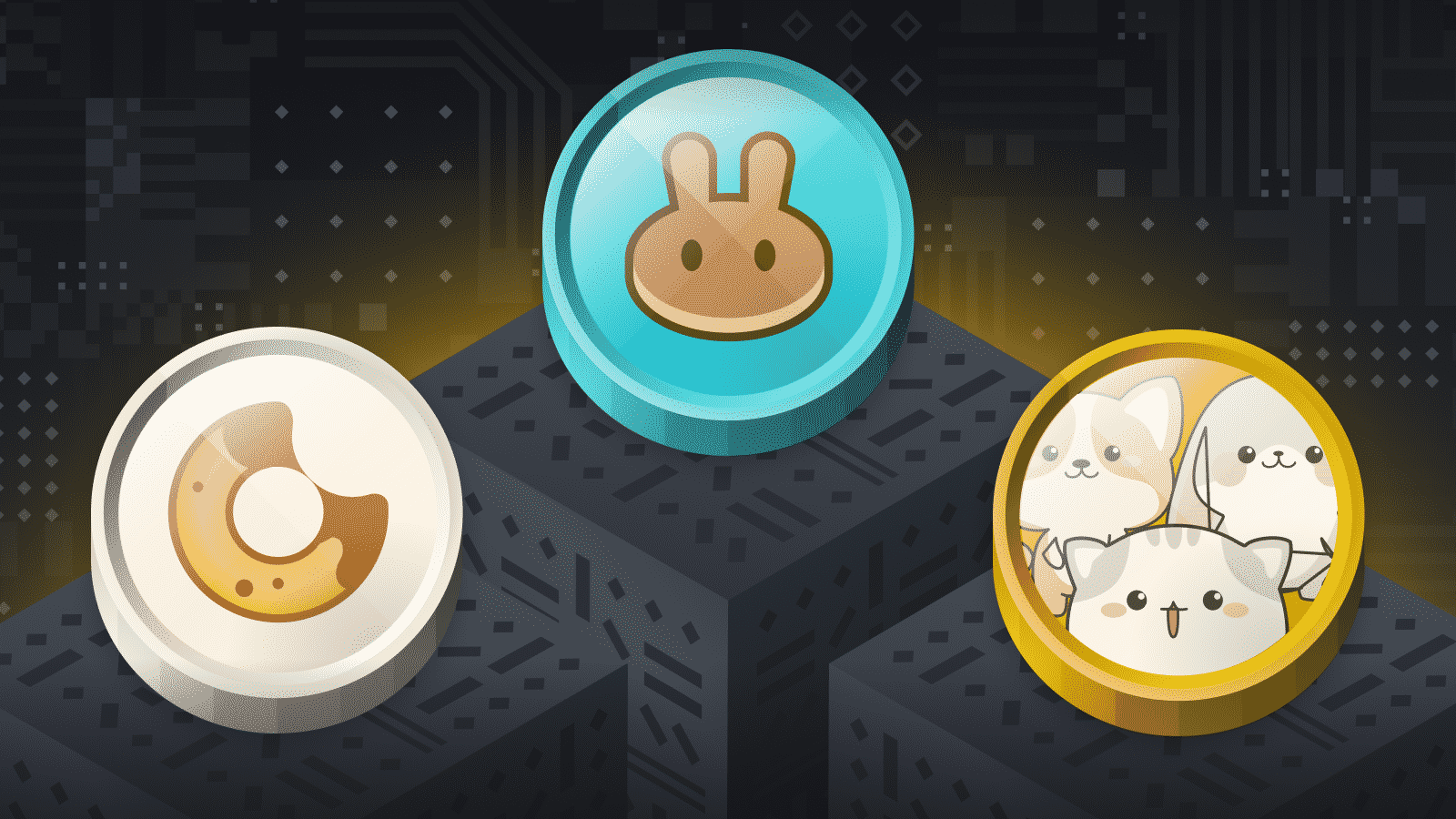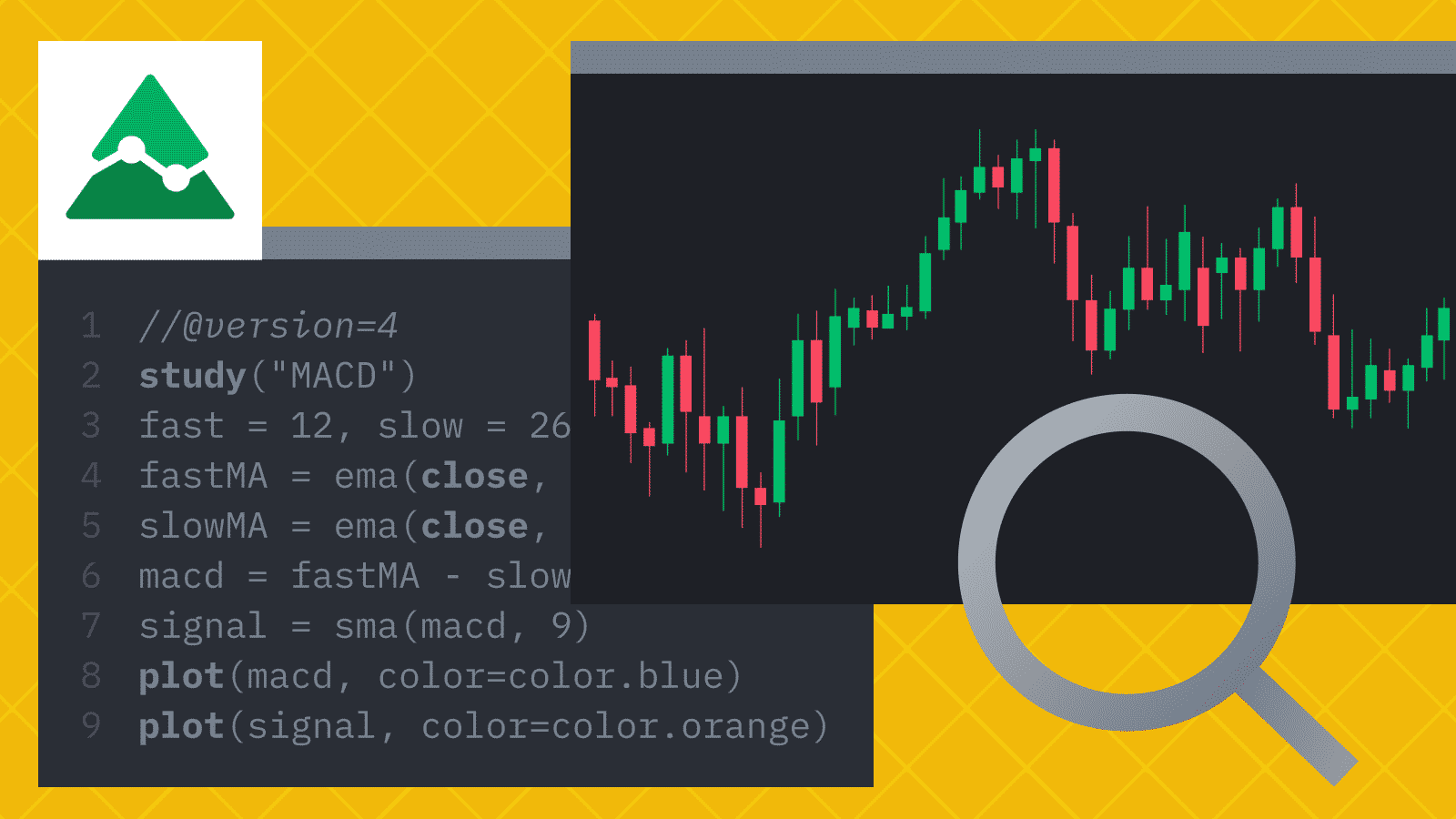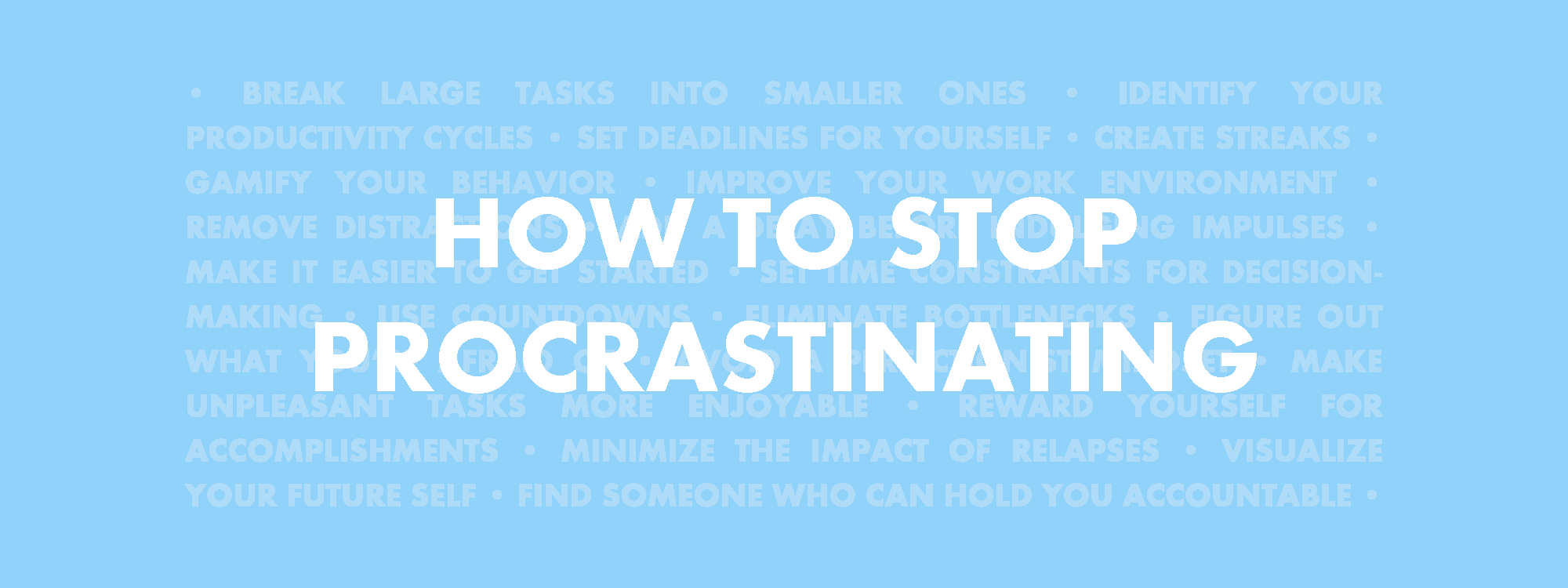How to Make a Flowchart in PowerPoint
Posted by: Lucid Content Team It’s T-37 minutes until your big presentation, and you’re still scrambling to get your flowchart to look right in PowerPoint. You’d scrap the flowchart slide all together, but unfortunately it’s the crux of your whole presentation. With every tick of your watch, selling everything you own and traveling to Cambodia to […]
About Course
Posted by: Lucid Content Team
It’s T-37 minutes until your big presentation, and you’re still scrambling to get your flowchart to look right in PowerPoint. You’d scrap the flowchart slide all together, but unfortunately it’s the crux of your whole presentation. With every tick of your watch, selling everything you own and traveling to Cambodia to live as a Buddhist monk sounds more and more appealing. At least you won’t make a fool of yourself in front of your boss, your co-workers, and pretty much the whole world.
If this is you or ever has been you, never fear! We’re here to save your bacon. There’s a reason why you’re struggling to get your flowchart to look right in PowerPoint—PowerPoint wasn’t designed to build flowcharts. We want to make sure you know there is a better option out there that will simplify your task and provide exceptional results. It’s called Lucidchart.
Unlike PowerPoint, Lucidchart was designed for building flowcharts and diagrams. We understand the importance of visual thinking and communication, so we’ve built a platform that can help you do both without spending hours battling inefficient software. And the best part? It’s completely free! Take a minute to sign up and try it out.
If you’re determined to subjugate your unruly PowerPoint flowchart, we’ve provided a guide that should help you out, but if you’re interested in saving time and creating a more professional visual, you can easily build your flowchart in Lucidchart.
It’s up to you: test your mental endurance as you work down to the wire in PowerPoint, or take a nap, get a snack, whip up a stunning flowchart in Lucidchart, and then walk into your presentation with absolute confidence. You decide.
Course Content
How to Make a Flowchart in PowerPoint
Posted by: Lucid Content Team
It’s T-37 minutes until your big presentation, and you’re still scrambling to get your flowchart to look right in PowerPoint. You’d scrap the flowchart slide all together, but unfortunately it’s the crux of your whole presentation. With every tick of your watch, selling everything you own and traveling to Cambodia to live as a Buddhist monk sounds more and more appealing. At least you won’t make a fool of yourself in front of your boss, your co-workers, and pretty much the whole world.
If this is you or ever has been you, never fear! We’re here to save your bacon. There’s a reason why you’re struggling to get your flowchart to look right in PowerPoint—PowerPoint wasn’t designed to build flowcharts. We want to make sure you know there is a better option out there that will simplify your task and provide exceptional results. It’s called Lucidchart.
Unlike PowerPoint, Lucidchart was designed for building flowcharts and diagrams. We understand the importance of visual thinking and communication, so we’ve built a platform that can help you do both without spending hours battling inefficient software. And the best part? It’s completely free! Take a minute to sign up and try it out.
Ready to quit battling PowerPoint?
Make a flowchart in Lucidchart!
Sign up free
If you’re determined to subjugate your unruly PowerPoint flowchart, we’ve provided a guide that should help you out, but if you’re interested in saving time and creating a more professional visual, you can easily build your flowchart in Lucidchart.
It’s up to you: test your mental endurance as you work down to the wire in PowerPoint, or take a nap, get a snack, whip up a stunning flowchart in Lucidchart, and then walk into your presentation with absolute confidence. You decide.
-
1. Set up a grid
-
2. Add shapes
-
3. Add text
-
4. Style shapes and lines
Student Ratings & Reviews

Related Courses
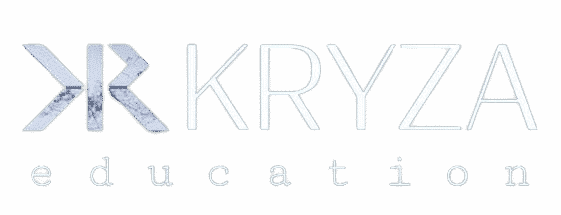
I am text block. Click edit button to change this text. Lorem ipsum dolor sit amet, consectetur adipiscing elit. Ut elit tellus, luctus nec ullamcorper matti pibus leo.
Student
- Tutorials
- Resources
- Guides
- Examples
- Docs
Teacher
- Business Strategy
- Become A Teacher
- Project Management
- Membership
- Brand Assets
Useful links
- Contact
- About Us
- Privacy Policy
- Terms & Condition
- Student spotlight
Disclaimer
Our crypto assets concerned are not considered financial instruments, electronic money, structured deposit, and the activities carried out are not considered regulated activities Cryptocurrency assets has relatively huge fluctuations in their prices. Please do judge your own investment capabilities rationally and make your investment decisions cautiously. The information and analysis contained in KRYZA sites and social sites,groups reflect the privacy of the authors and is not an investment analysis or investment advice. When making any investment decision, the suitability of the given investment can only be determined by an examination tailored to the person of the given investor, for which the author of the post does not undertake and is not suitable. Therefore, before each investment decision, find out in detail and from several sources, if necessary, consult your personal investment advisor!